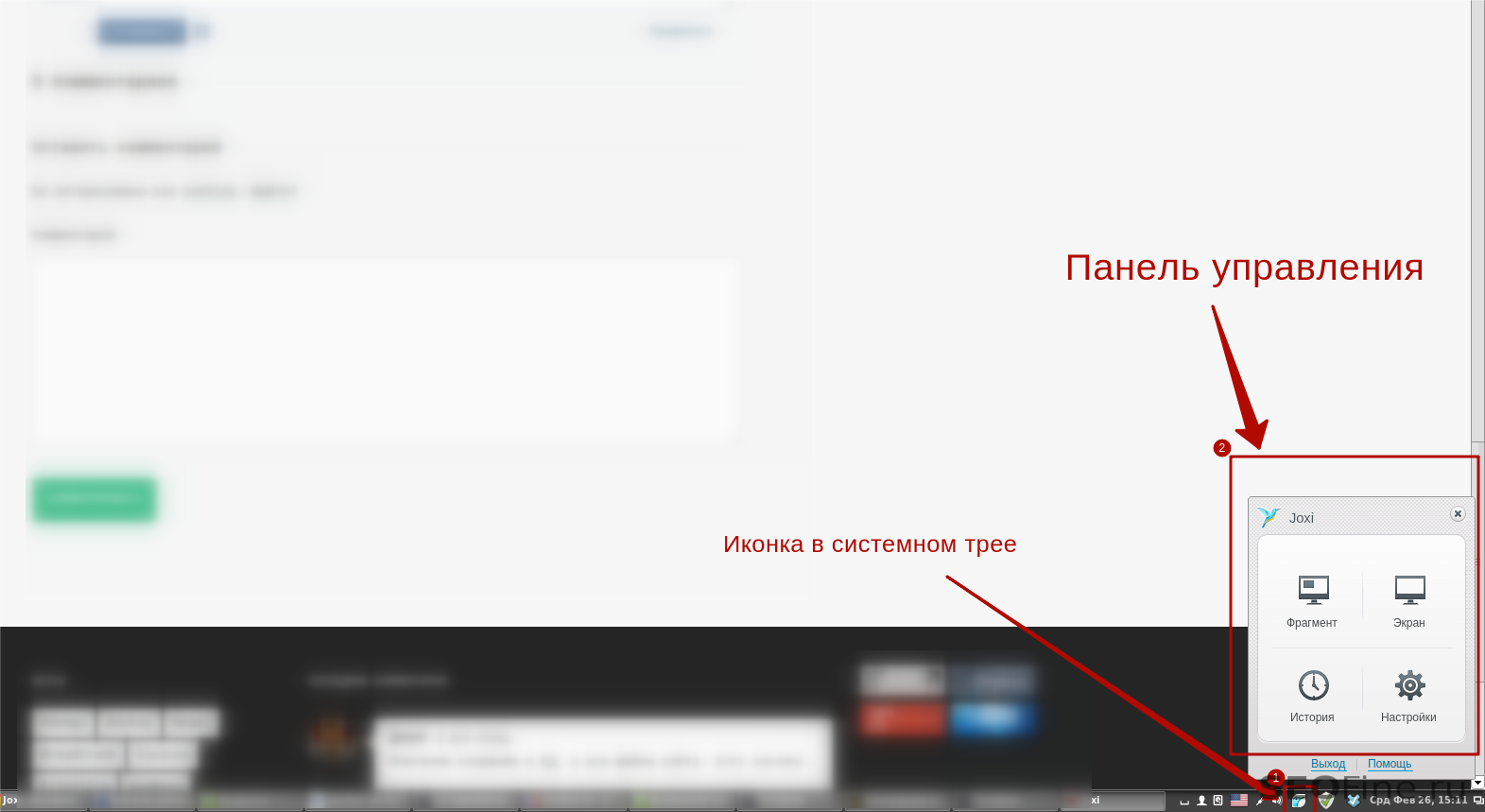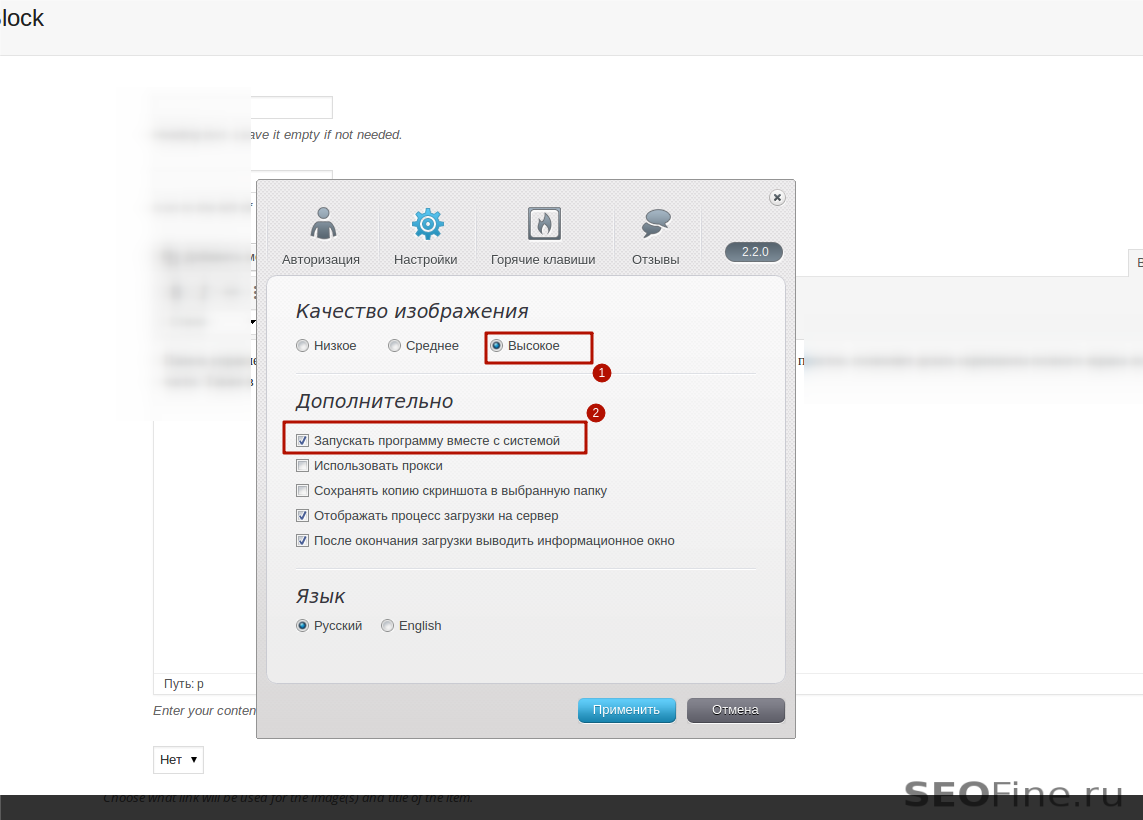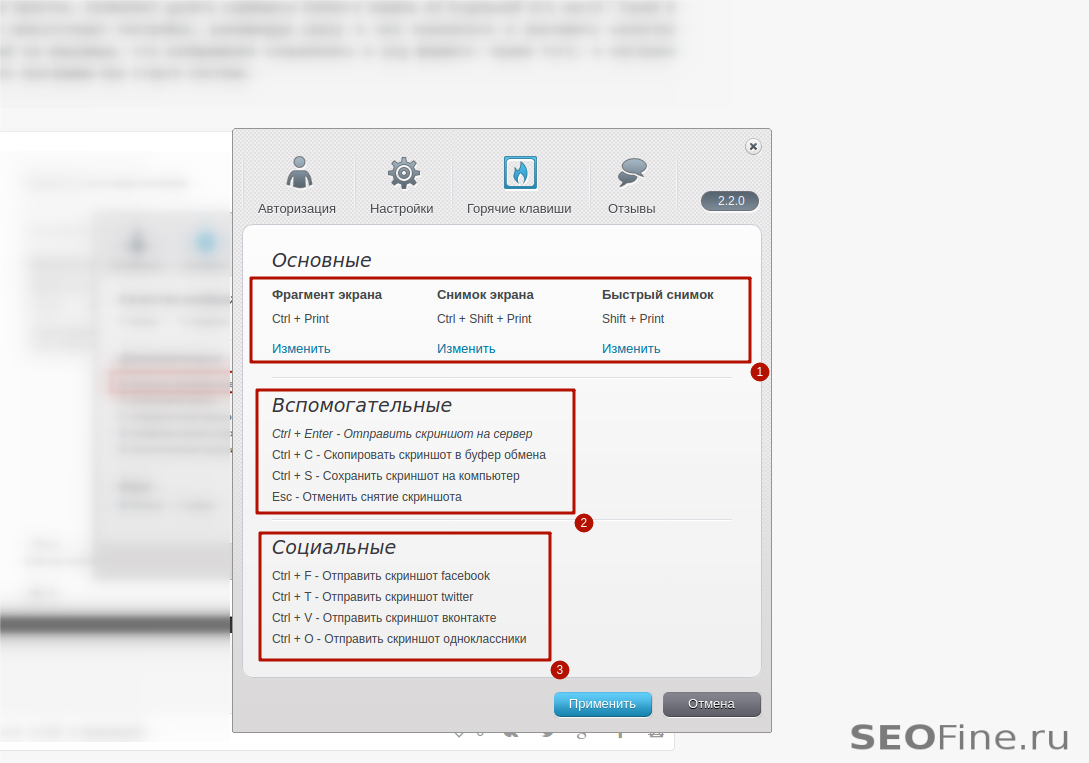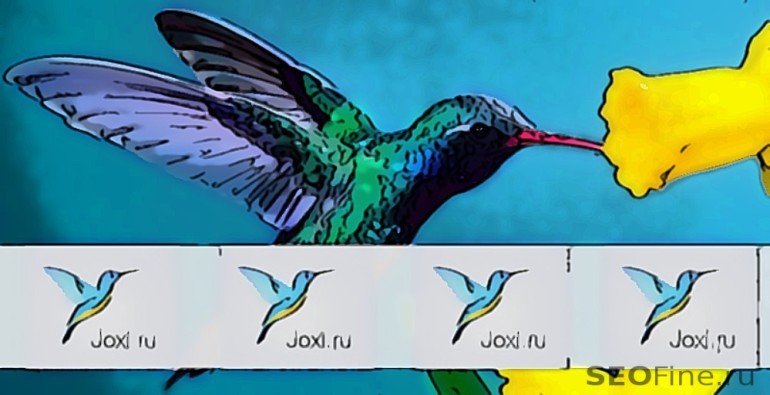
Лучше 1 раз показать, чем 10 раз объяснять.
Как по мне, то слоган полностью себя оправдывает, смотрим показательное видео от Joxi.
Ну как, понравилось видео? Лично мне — очень. А программа вам еще больше понравится. Для примера, покажу вам несколько статей со скриншотами Joxi:
В этих статьях все скриншоты сделаны только с использованием Joxi. Устанавливайте её себе на компьютер, регистрируйтесь и будем учиться делать скриншоты с помощью Joxi. Сразу скажу, что я поклонник ОС Linux, на эту систему я и установил Joxi. Если у вас какая-то другая ос, то ничего страшного. Программа для создания скриншотов — Joxi работает во всех операционных системах одинаково хорошо.
Как пользоваться Joxi?
В линуксе запущенная программа Joxi отображается в трее и выглядит следующим образом.
Панель управления появляется, если нажать правой кнопкой мыши по значку в трее. Меню достаточно простое, позволяет делать скриншоты полного экрана ли отдельной его части. Также в программе присутствуют настройки, рекомендую сразу в них покопаться и выставить качество изображений на максимум, что изображения сохранялись в png формате. Кроме того, я настроил авто-запуск программы при старте системы.
Также, очень важно знать горячие клавиши в программе Joxi. Например, я постоянно пользуюсь следующими комбинациями клавиш:
- Ctrl+Print — создать скриншот из фрагмента экрана. Я выделяю нужную мне область на экране, сохраняю её и скриншот — готов.
- Ctrl+Enter — с помощью этой комбинации, можно мгновенно отправить скриншот на сервер Joxi. Снимок будет загружен на сайт Joxi, там же вы сможете его открыть, скачать, удалить. Кстати говоря, при регистрации, Joxi выделяет 1Гб дискового пространства на своем сервере каждому пользователю. И вы успешно можете использовать эту память.
- Ctrl+S — сохранение снимка экрана.
- Esc — отменить скриншот.
Есть еще комбинации горячих клавиш, но я ими не пользуюсь, однако вы их можете посмотреть у себя в настройках.
Как видите, на скриншоте аж три группы горячих клавиш:
- основные;
- вспомогательные;
- социальные.
Например, я даже ни разу еще и не пользовался третьей группой горячих клавиш, просто мне пока не нужно выгружать скриншоты в социальные сети. Но, уверен, это очень удобно организовано в Joxi.
Программа для создания скриншотов в действии
Чтобы сделать скриншот, нам нужно нажать Ctrl+Print. После этого выделяем нужную область на экране, на а дальше, мы можем воспользоваться разными инструментами редактора Joxi. Хорошо описаны инструменты на этой странице. Кстати, если кто не заметил, то скриншоты на своем блоге я делаю с помощью программы Joxi.
Не знаю какое у вас сложится впечатление об этой программе, но я теперь просто не могу без неё нормально работать. Раньше Мне приходилось сначала делать скриншот, он сохранялся на жесткий диск. Потом я открывал это изображение в программе Gimp, это аналог Photoshop для Linux. В Gimp я обрезал изображение, рисовал стрелочки, делал подписи, блюрил ненужный текст. Поверьте, на создание одного скрина, простого, у меня уходило не менее 5 минут. С Joxi все стало по другому, я создаю простые скриншоты за минуту. То есть экономия времени — в 5 раз, поэтому, для меня, Joxi — лучшая программа для создания скриншотов.
13 Комментариев
-
Интересная программка! Даже и не подозревала о ее существовании. Скриншоты приходится делать достаточно часто, но как-то даже не задумывалась о том, что может существовать программа-помощник в данной сфере. По Вашим скриншотам видно, что и в освоении программа достаточна проста, что позволит даже таким «чайникам» как я, чувствовать себя немного продвинутее:)
-
Автор
Пользуйтесь на здоровье.
-
-
Как раз недавно скачала эту программку. До этого всю жизнь делала скриншоты кнопками PrtSC + пейнт или любой другой графический редактор. Но это занимает достаточно много времени, особенно когда нужно делать много и часто (работа обязывает). Программа облегчила жизнь, гораздо проще. И разобраться в ней не так сложно. Так что прощайтесь со старинными способами и переходите на новое:) )
-
Экономия времени, скорее всего не единственное достоинство этого приложения. Я тоже как-то привык делать скрины при помощи кнопочки Print Screen, приспособился, конечно, но многое не устраивало. Так что эта программа, с которой хочу подружиться, мне подходит.
-
Вот это программка. Всё продумано, чтобы ускорить работу с скриншотами. Как-то пользовался подобной, вся фишка была в том, что делала скриншоты автоматом. Но мне это не подошло. Обратно вернулся на стандартные методы. А вот Joxi — самое то
-
Я обязательно попробую работать с этой программой, тем более, что мне часто приходится делать скрины. На первый взгляд программа кажется довольно простой, просмотрела видео, в общем все понятно.
-
Обожаю такие удобные программы, в которых есть горячие клавиши — это самое удобное в нетбуках! Также хорошо, что можно заранее выбрать путь сохранения скриншота, а затем просто нажал пару клавиш — и у тебя уже есть готовое изображение.
-
Автор
Дело не в нетбуках, программой легко пользоваться на всех компьютерах.
-
-
Да, конечно, это Joxi намного лучше застарелого принтскрина. Теперь на работе буду только им и пользоваться, когда очередные студенты-стажеры будут бояться зайти в админку сайта, надо прям целую показательную лекцию организовать :)
-
Автор
Ну вы сравнили, комбинацию клавиш и программу.
-
-
Еще одна подобная программа - LightShot. Позволяет делать скриншот и сразу выкладывать его на сервер. Полезно, когда надо кому-нибудь показать — дал ссылку и все. Есть возможность несложного редактирования. Взять можно на сайте app.prntscr.com А вообще лучшая программа для скриншотов — Snagit, с очень мощным редактором.
-
Автор
Очень жаль что данные программы не рассчитаны под ОС Linux. А ведь я работаю в этой ОС. А Snagit — вообще платный софт.
-
-
Отличная программка, сам долгое время пользуюсь именно ей и полностью доволен. Удобная и простая в работе как говориться самое то. Мой совет, пробуйте и не пожалеете.