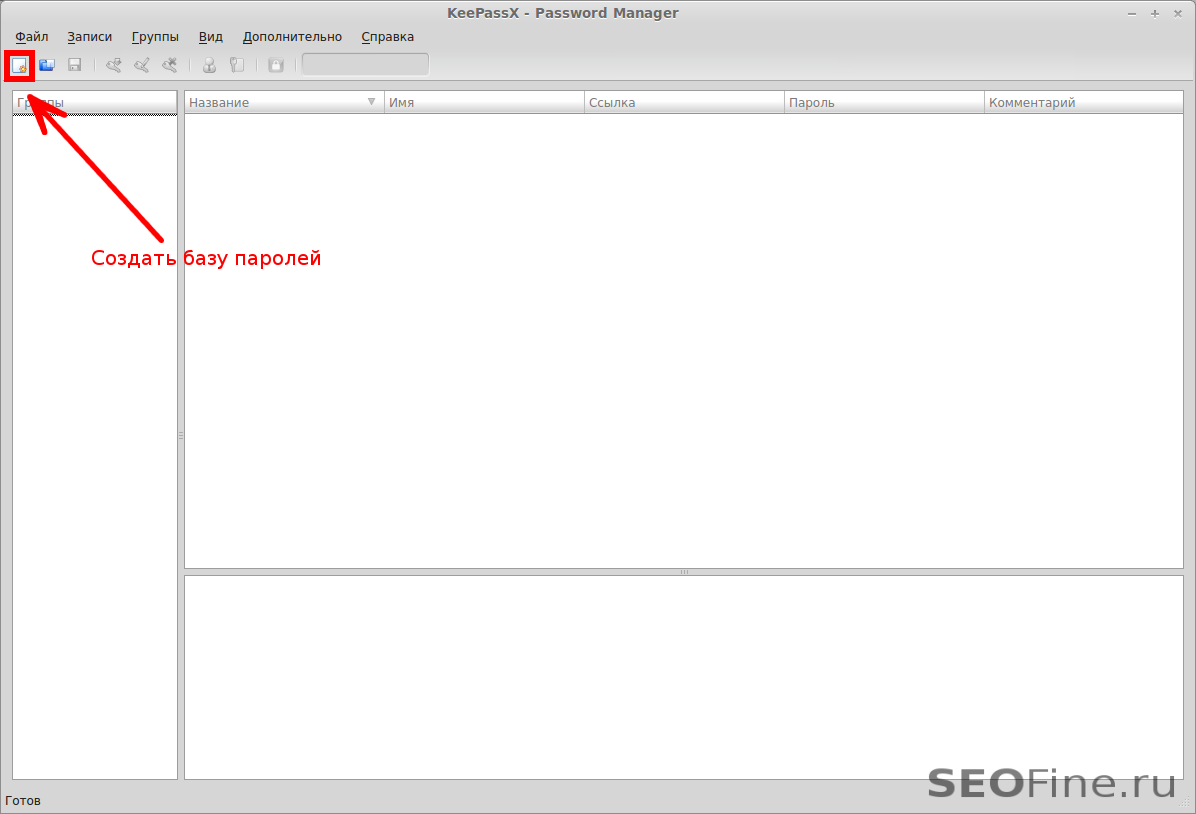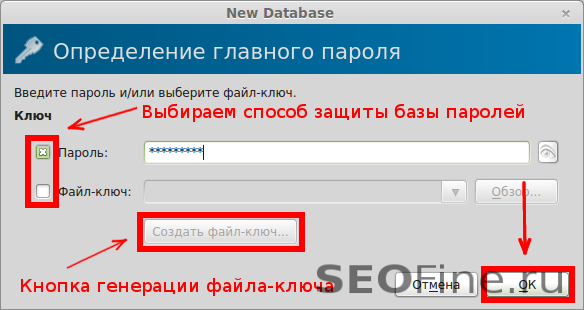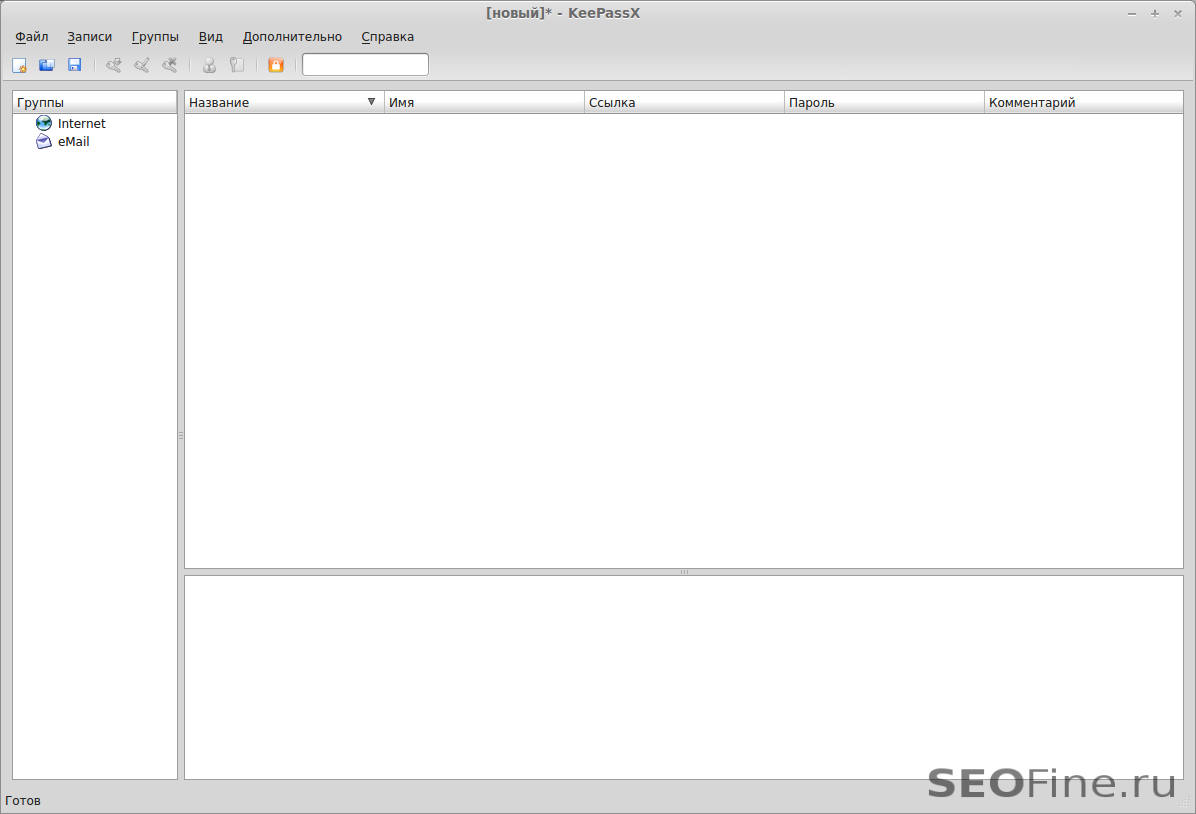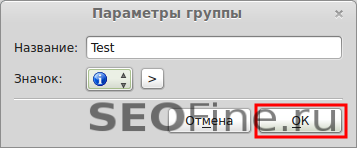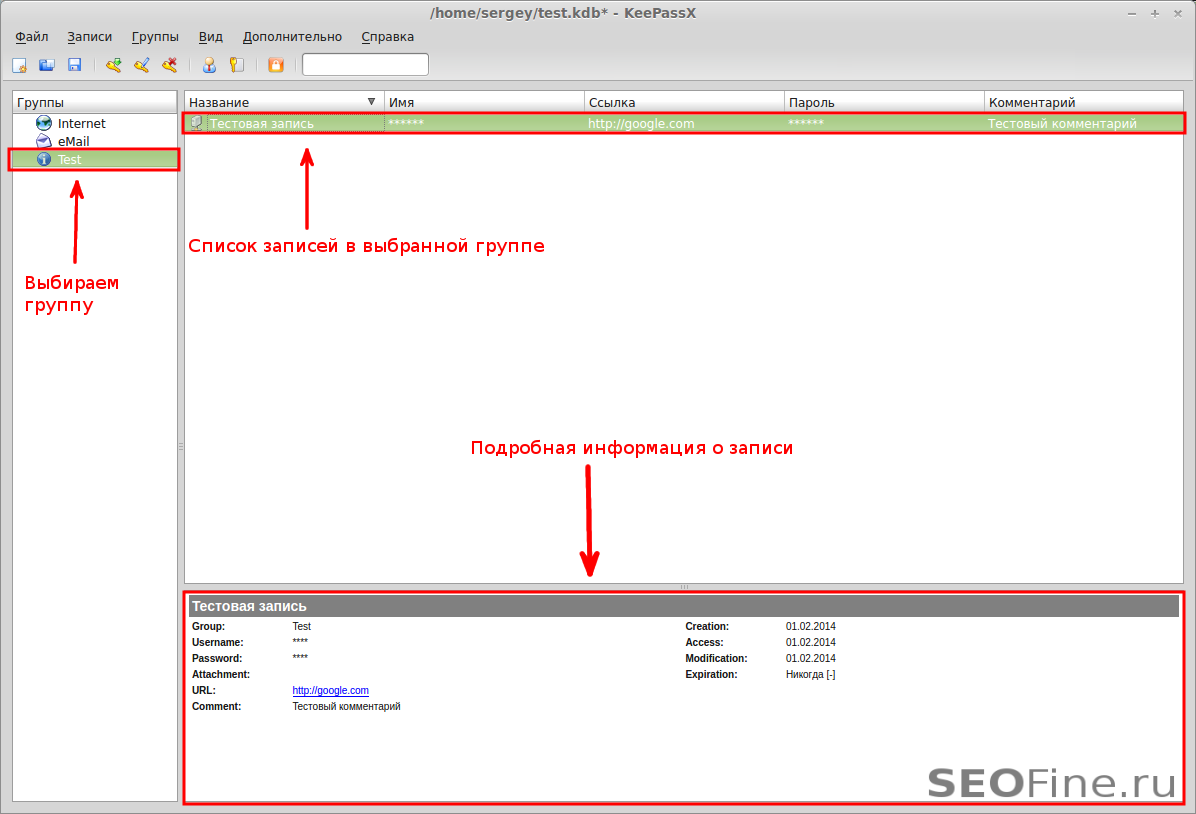«В чем проблема, создал текстовый файл, скопировал туда доступы и все, готово!» — скажет, практически, каждый начинающий пользователь. Да, большинство людей так и привыкло поступать, но это очень плохая привычка. Во-первых: это не безопасно. Пароли хранятся в открытом виде и любой пользователь, получивший доступ к вашему компьютеру, может спокойно просмотреть ваши пароли, немного в нем порывшись. Во-вторых: это не удобно. Вы не можете сгруппировать свои доступы в файле. Для этого вам придется создавать кучу файлов и папок, и распределять по ним свои пароли. В-третьих: вы будете тратить много времени как при поиске необходимого пароля, так и при добавлении.
Но как известно, то, что является минусами одних способов, также является сильными сторонами других. Существует много программ предназначенных для работы с паролями. В свое время, мне пришлось перепробовать большинство из них. Поэтому сегодня я решил рассказать вам о замечательной программе KeePass, которая отлично справляется с возложенными на нее обязанностями по управления паролями.
KeePass — это бесплатная программа, предназначенная для хранения и управления паролями (менеджер паролей). Большим плюсом этой программы является то, что она кроссплатформенная. Т.е. вы можете ее установить и запустить на любой операционной системе (Windows, Linux, Mac OS и т.д.), а следовательно и использовать свою базу паролей вы можете тоже на любой ОС.
Установка KeePass
Для установки на Windows и MacOS, нам нужно скачать установочный файл. Скачиваем его на оригинальном сайте здесь. Запускаем и следуем инструкциям инсталятора.
Установка на Linux происходит гораздо проще. Для этого в консоли просто вводим следующую команду (или так же качаем нужный пакет тут):
sudo apt-get install keepassx
На этом установка завершена, переходим к запуску, настройке и использованию.
Использование менеджера паролей Keepass
Запускаем KeePass. Перед нами откроется рабочая область программы KeePass. Для начала, нам нужно создать новую базу паролей, нажимаем Ctrl + N (Файл > Создать новую базу паролей) или можно воспользоваться кнопкой на панели инструментов.
Далее откроется окно, в котором мы можем выбрать метод защиты нашей базы паролей(БП). Есть три метода:
- Пароль. При использовании этого метода, для открытия БП нам необходимо знать только пароль, введенный при создании БП.
- Файл-ключ. В этом случае вместо пароля нужно будет указывать файл-ключ, который будет предварительно сгенерирован при создании БП.
- Использовать пароль и файл-ключ вместе. Это вариант в разы повысит безопасность вашей базы паролей.
Итак, выбираем подходящий способ (я выбрал просто «Пароль»). Жмем кнопку «Ок» (повторно вводим пароль).
База паролей создана, теперь ее нужно сохранить. Жмем Ctrl + S (Файл > Сохранить базу паролей). Указываем путь сохранений и вводим Имя. Жмем «Сохранить».
База успешно создана и сохранена. Сейчас в ней есть две группы: Internet и email. Можно использовать эти группы, а также создавать свои. Чтобы создать свою группу, жмем Ctrl + G (Группы > Добавить новую группу), вводим название (выбираем значок) и нажимаем кнопку «Ок». Слева (в панели «Группы») добавится созданная группа. Группа выбирается при создании / редактировании записи.
Для создания записи нажмем Ctrl + Y (Запись > Добавить новую запись). Заполняем форму и жмем «ОК». Кстати, тут есть очень полезная кнопка генерации случайного пароля. При помощи нее, можно сгенерировать любой случайный пароль. Советую использовать ее, когда будете придумывать пароль.
Запись создана, теперь она будет отображаться в списке при выборе группы.
И еще несколько важных комбинаций. Для копирования пароля, необходимо выбрать запись и нажать Ctrl + C. Для копирования имени — Ctrl + B. Ссылки — Ctrl + I.
Я показал вам основные функции программы менеджера паролей KeePass. В ней также есть еще куча полезных возможностей, о которых вы можете узнать при более детальном изучении программы, если захотите. Всегда и везде я использую эту программу, особенно, если нужно сохранять пароли от различных систем связанных с деньгами. Например, когда я зарегистрировал в PayPal свой аккаунт, первым делом я сохранил пароль и логин в KeePass.
Вам остается только следить за сохранностью файла базы паролей. Об остальном позаботится менеджер паролей KeePass. Примечание, чтобы ваш пароль от админки сайта никто не смог подобрать, обязательно защитите свой сайт от взлома, установив капчу в форму авторизации.
На этом все. Надеюсь этот инструмент значительно упростит вам жизнь. Вопросы, как всегда, оставляйте в комментариях.
/wp-content/plugins/mypuzzle-word-search/get_ws_grid.php
300
9 Комментариев
-
Я админом работаю. Постоянно борюсь с коллегами — они пишут пароли на бумажках, на мониторе (прямо на корпусе!), в контактах на своих айфонах. Один недавно попросил помочь с мобильником. Так я у него на мобильнике пароли от банк-клиента! Попробую эту прогу показать. Вдруг кто-нибудь из них образумится…
-
Автор
Надеюсь это поможет

-
-
А я на бумажечках храню. Старомодно, но для меня вполне подходит. Хотя можно было бы попробовать установить эту програмку, ради интереса. Вдруг понравится?
-
Автор
А если бумажечка улетит или потеряется, что тогда?

-
-
Всё, уговорили, установила.
 Пойду разбираться, как работает.
Пойду разбираться, как работает. -
Сейчас практически у каждого есть несколько страниц в соц. сетях, почтовые ящики, у некоторых еще и веб страницы, сайты, блоги. Я лично чтобы запомнить пароли было легче делаю везде один и тот же пароль. Но это не совсем безопасно. Сегодня попробую обязательно ваш способ решения проблемы с сохранением паролей. думаю это будет лучше чем держать все в голове или на кусочках бумаг у монитора. Нужно привыкать к удобству и комфорту. ведь мы не в каменном веке живем. Жизнь современного человека все время развивается, появляются какие то новинки благодаря которым многие утомительные процедуры решаются с помощью софта. Спасибо админу. Попробую на себе данный совет позже отпишусь о своих впечатлениях.

-
И я храню пароли на бумажечках.. Но это тоже не особо надежно, то постоянно теряется, то неудобно отрываться от компьютера, чтобы найти эту самую бумажечку. Попробую установить программу, паролей скопилась немаленькая такая кучка и, более того, они все-все разные :D
-
Я даже почувствовала себя более продвинутой по сравнению с Анной и Анастасией, потому что у меня есть специальный блокнотик для паролей. Хотя пароли тех сервисов, которые использую часто, храню в голове. Но надо будет попробовать эту программку.
-
Даже с использованием этой программки, как минимум один пароль — нужно хранить в голове.
-